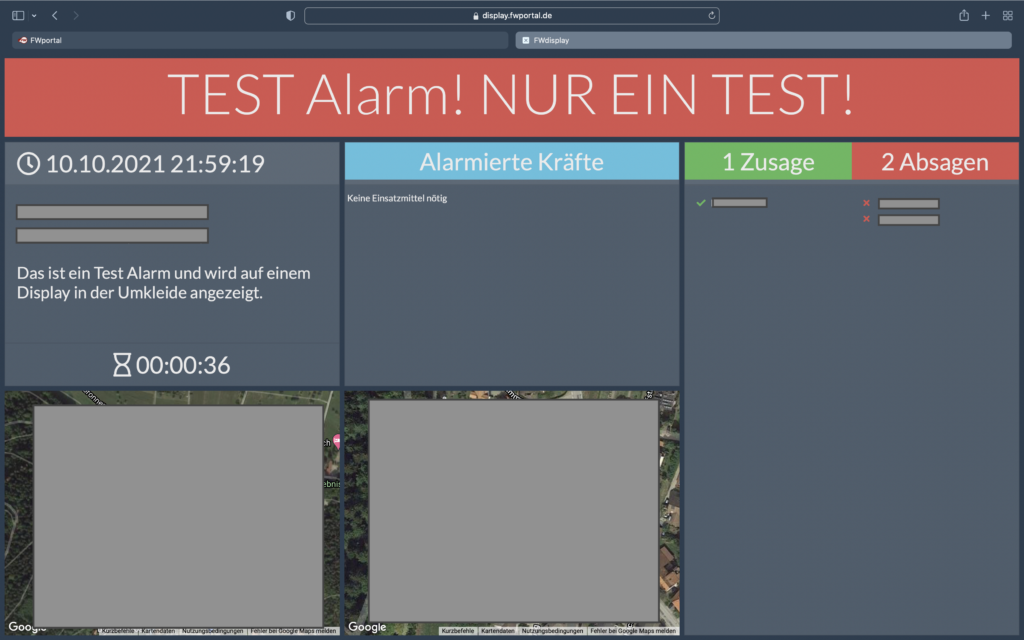
In diesem Beitrag zeige ich euch, wie ihr das FWdisplay von FWportal auf einem kostengünstigen Raspberry Pi Zero installiert und zum laufen bekommt. Hier eine kurze Übersicht:
- Alle nötigen Teile bestellen
- FWdisplay in FWportal anlegen
- Raspberry Pi Imager herunterladen
- Image auf SD Karte installieren
- WLAN und SSH konfigurieren
- FWdisplay installieren
- Testen
- Fazit
1. Alle nötigen Teile bestellen
Es wird ein Raspberry Pi Zero Komplettset (ca. 30€) und ein Bildschirm (ca. 140€) benötigt.
UPDATE: Nehmt einen Raspberry PI 4 und keinen PI Zero! Der Chrome Browser wird nicht mehr richtig unterstützt, da der PI Zero zu wenig Leistung hat.
Raspberry Pi Komplettset:
Raspberry Pi Zero W- Raspberry PI 4
- SD Karte
- Ladekabel
- Mini HDMI Adapter oder Kabel
- Optional: USB-Adapter für z. B. Tastatur
Bildschirm:
- Günstiger 27 Zoll Bildschirm
Als Amazon-Partner verdiene ich an qualifizierten Verkäufen. Du unterstützt dadurch meine Arbeit und es entstehen keine Mehrkosten für dich.
2. FWdisplay in FWportal anlegen
Wir loggen uns in FWportal ein und gehen im Bereich FWalarm auf den Punkt FWdisplay.
https://live.fwportal.de/FWalarm/FWdisplay
Dort wählen wir die entsprechende Dienststelle und legen ein neues FWdisplay an.
Wichtig: Wir notieren uns die FWdisplayID und den Key! Diese benötigen wir zu einem späteren Zeitpunkt.

3. Raspberry Pi Imager herunterladen
Zuerst muss auf der folgenden Seite der „Raspberry Pi Imager“ heruntergeladen und installiert werden.
https://www.raspberrypi.com/software/
4. Image auf SD Karte installieren
Anschließend kann das „Raspberry Pi OS Lite (32-bit)“ installiert werden. Dazu muss der „Raspberry Pi Imager“ gestartet, das Betriebssystem „Raspberry Pi OS Lite (32-bit)“ ausgewählt und die entsprechende SD Karte hinterlegt werden.
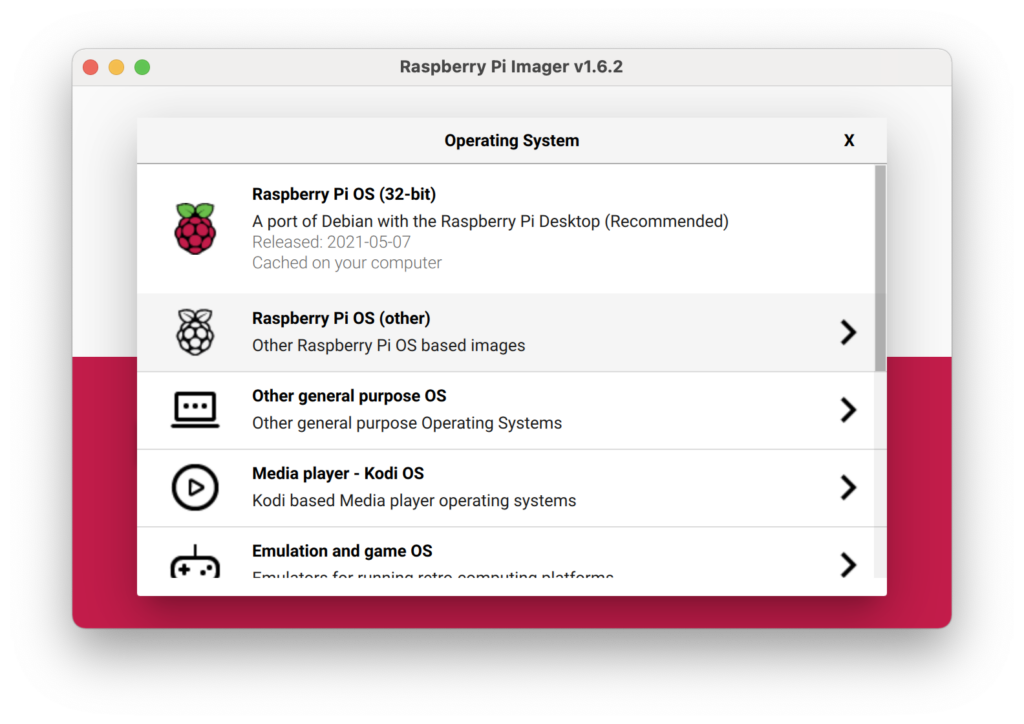
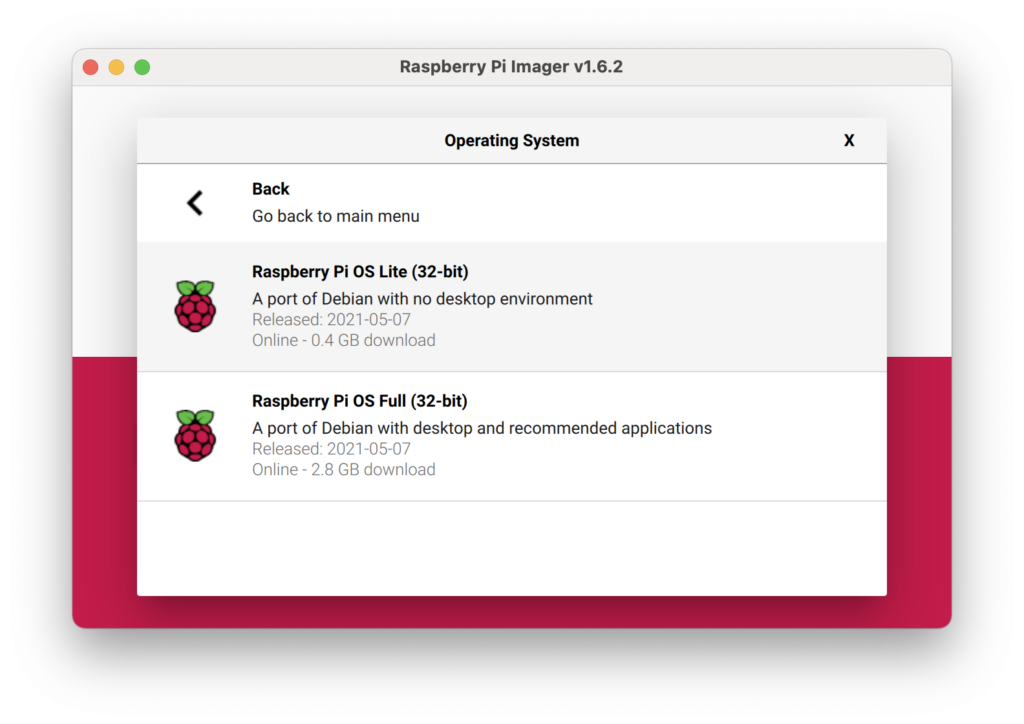
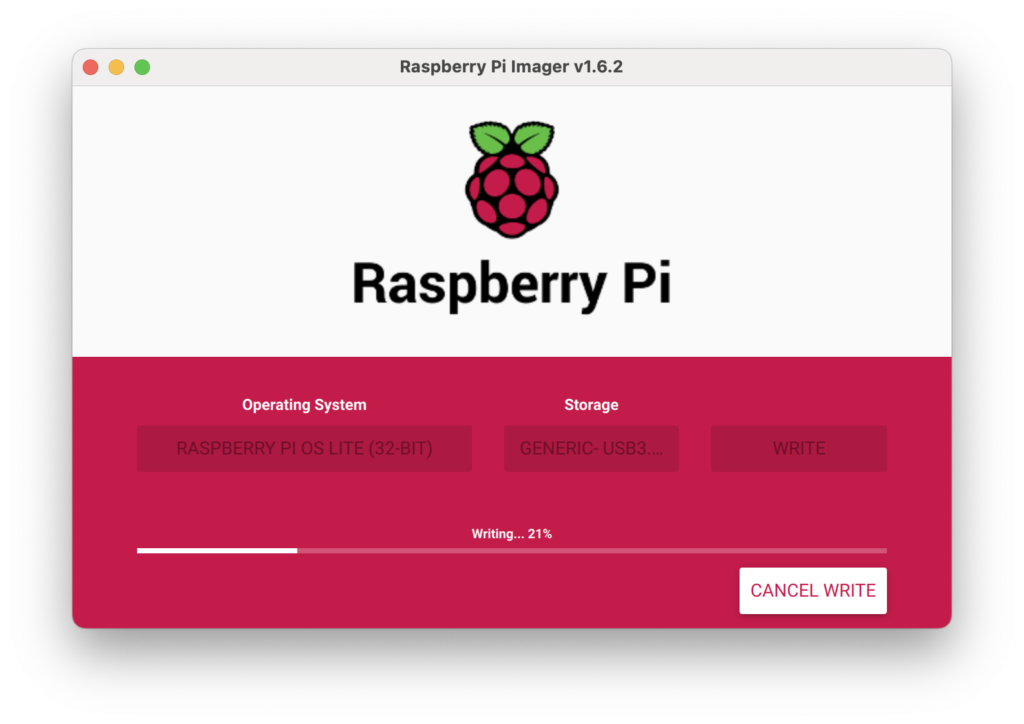
Anschließend muss die SD Karte entfernt und erneut eingesteckt werden, damit das „boot“ Medium angezeigt wird.
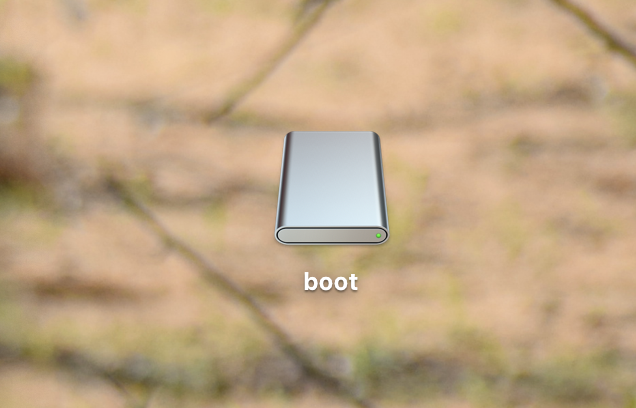
5. WLAN und SSH konfigurieren
Als nächstes müssen wir die WiFi Konfiguration hinterlegen und uns den späteren SSH Zugang ermöglichen. Dazu öffnen wir das „Terminal“ und geben folgende Befehle ein.
touch /Volumes/boot/ssh
nano /Volumes/boot/wpa_supplicant.conf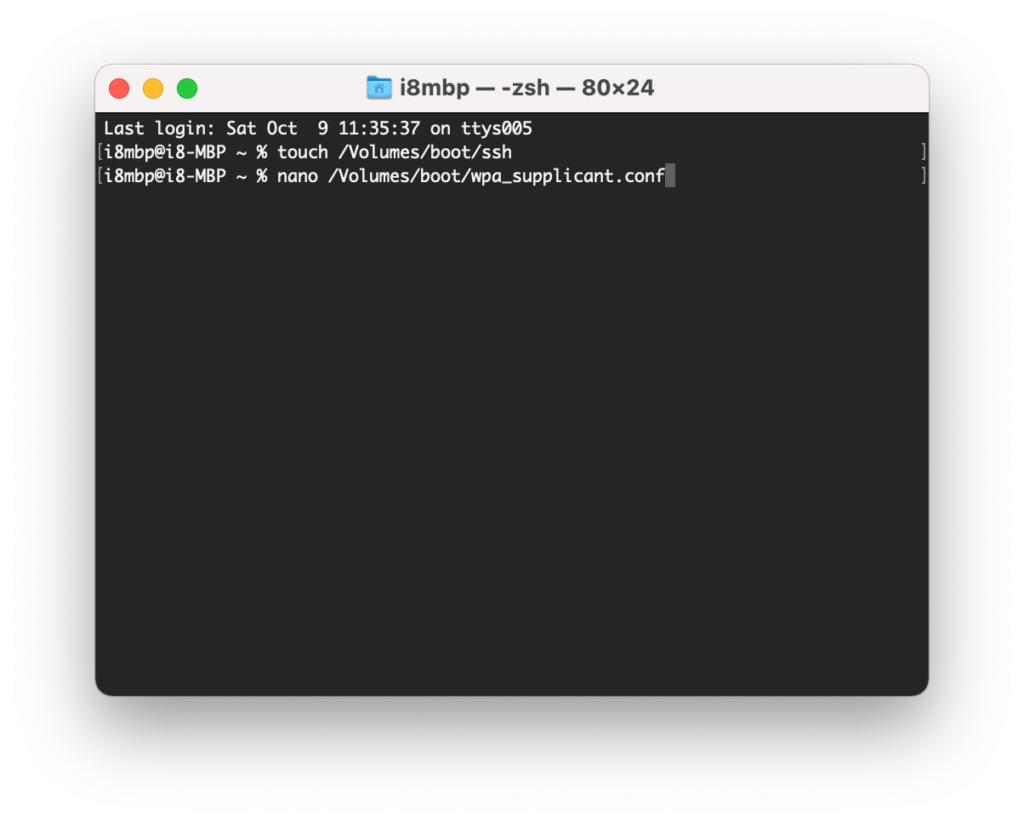
Anschließend öffnet sich der nano-Editor und es muss folgender Text in die Datei geschrieben werden. Der Name und das Passwort des WiFi muss entsprechend ersetzt werden. Auf Groß- und Kleinschreibung ist zu achten.
country=DE
ctrl_interface=DIR=/var/run/wpa_supplicant GROUP=netdev
update_config=1
network={
ssid="SSID_NAME"
psk="PASSWORT"
}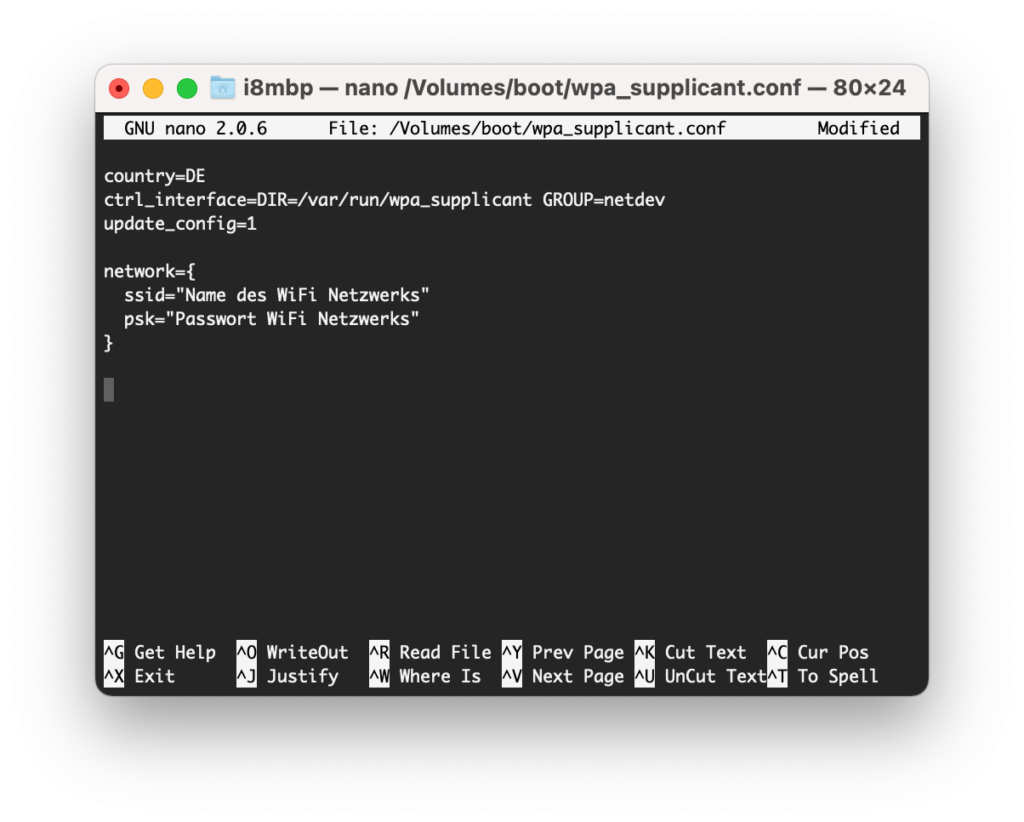
6. FWdisplay installieren
IP-Adresse herausfinden und einloggen
Nun stecken wir die SD Karte, das Stromkabel und ggfs. einen mini HDMI Anschluss in den Raspberry Pi Zero. Dieser sollte dann innerhalb von ca.2 minuten hochgefahren und im Netzwerk sichtbar sein. Um herauszufinden, welche IP-Adresse der Raspberry erhalten hat, kann ich die Lan Scan App empfehlen.
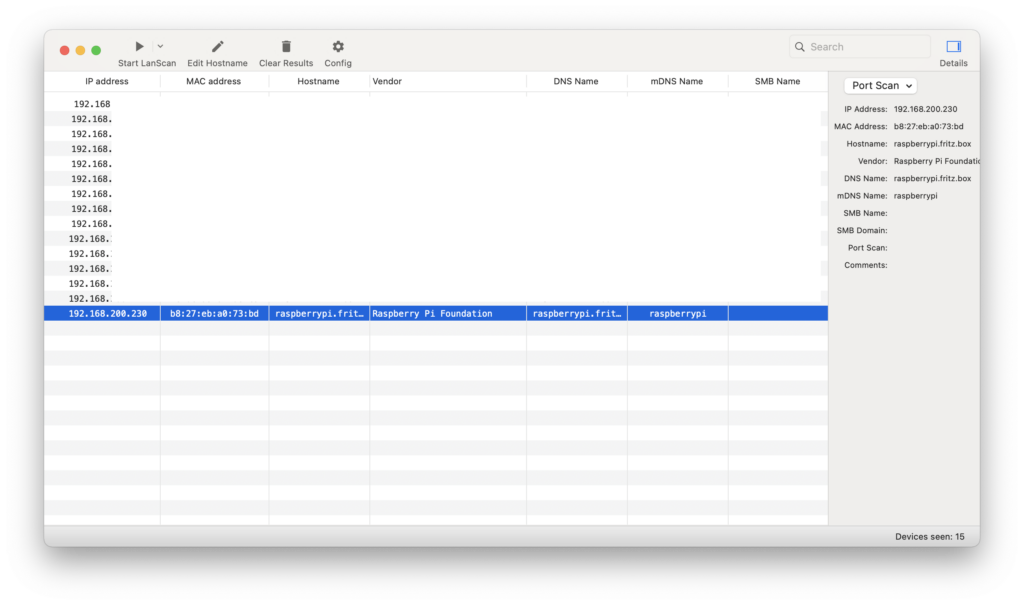
Wir wissen nun die IP-Adresse und können uns mit dem Raspberry via SSH verbinden. Dazu öffnen wir das Terminal und geben ssh pi@IP_ADRESSE ein. Danach bestätigen wir den Fingerprint mit „y“ und der Eingabetaste und geben anschließend das Passwort „raspberry“ ein.
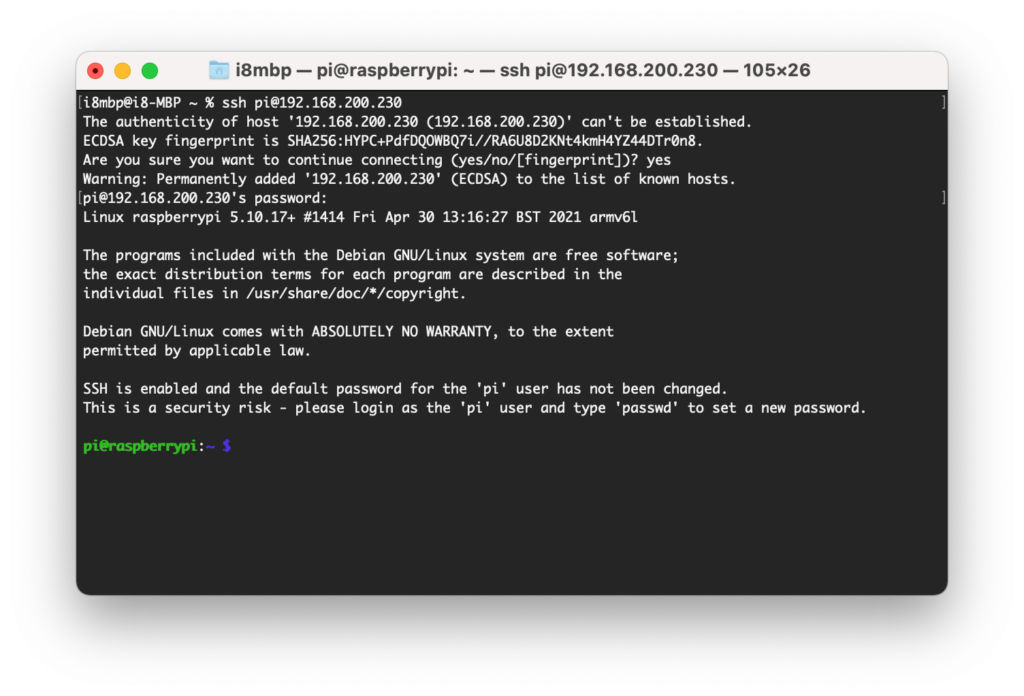
Nun sind wir verbunden und können als nächstes das Passwort mit dem folgenden Befehl ändern:
passwdPakete installieren
Damit alles reibungslos läuft, installieren wir den Chromium Browser und alles was wir sonst noch so benötigen. Dies kann einige Minuten (ca. 5-10 min) dauern. Bitte einfach abwarten und laufen lassen.
sudo apt-get update -qq
sudo apt-get install --no-install-recommends xserver-xorg-video-all \
xserver-xorg-input-all xserver-xorg-core xinit x11-xserver-utils \
chromium-browser unclutter -yGrundlegende Raspi-Config Einstellungen vornehmen
Als nächstes nehmen wir ein paar Einstellungen in der Raspberry Pi Konfiguration vor. Dazu geben wir den folgenden Befehl ein und setzen die Einstellungen, wie in den Screenshots zu sehen.
sudo raspi-config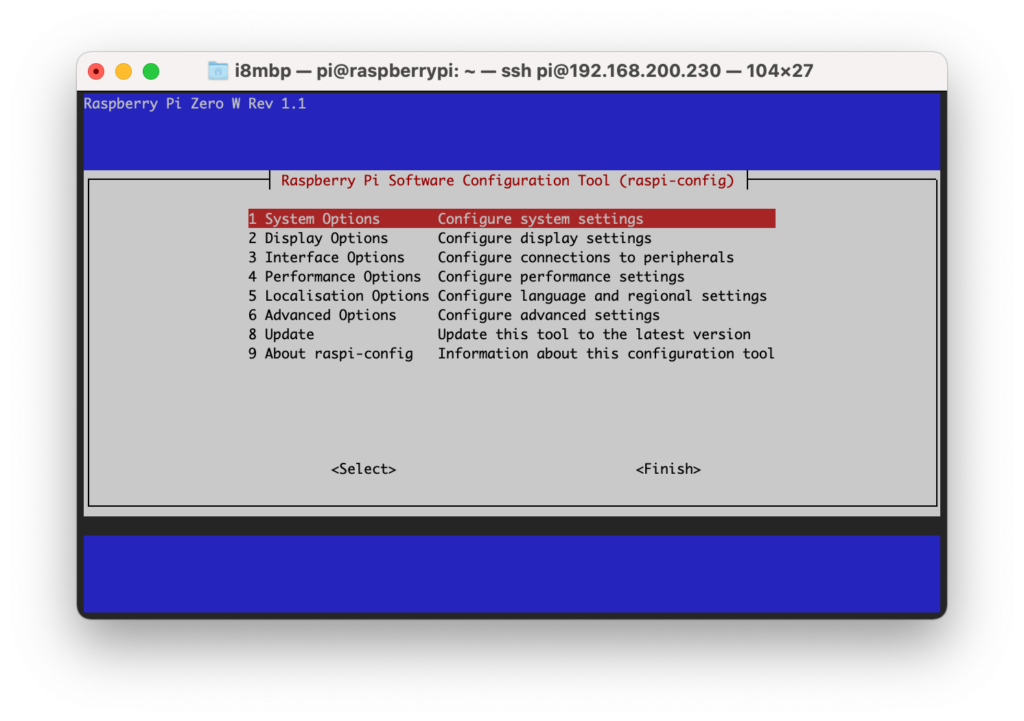
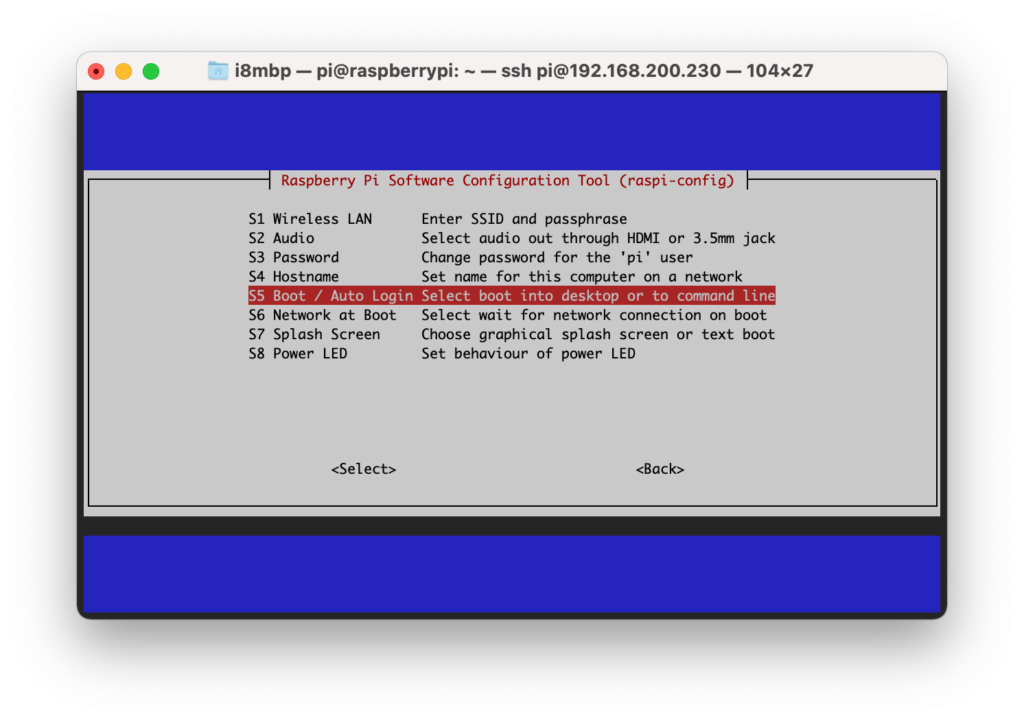

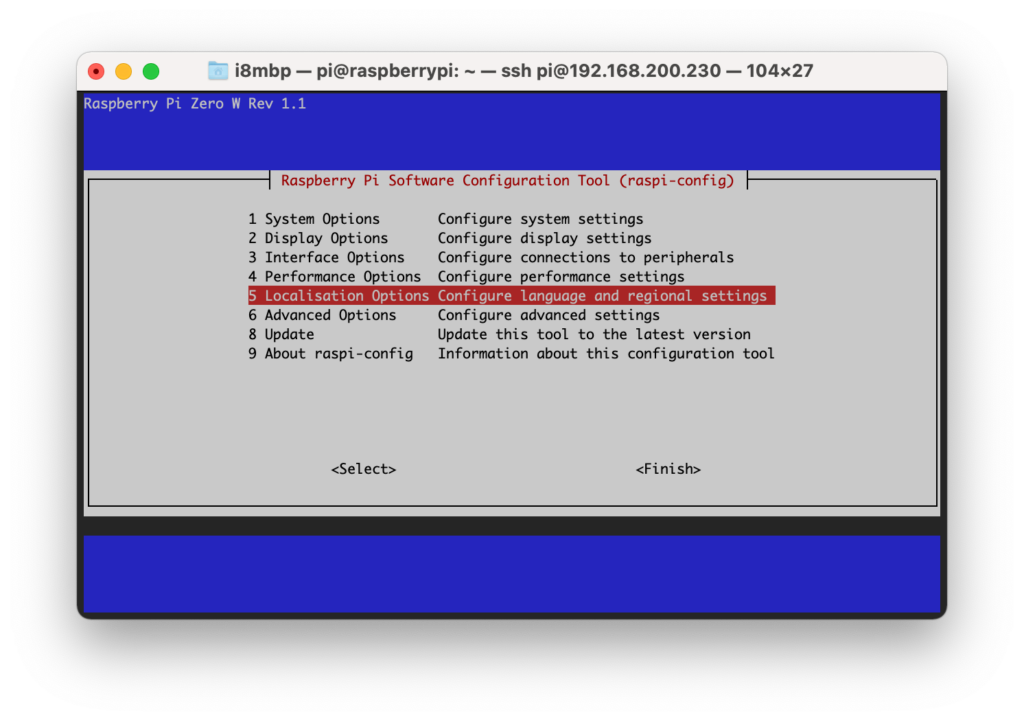
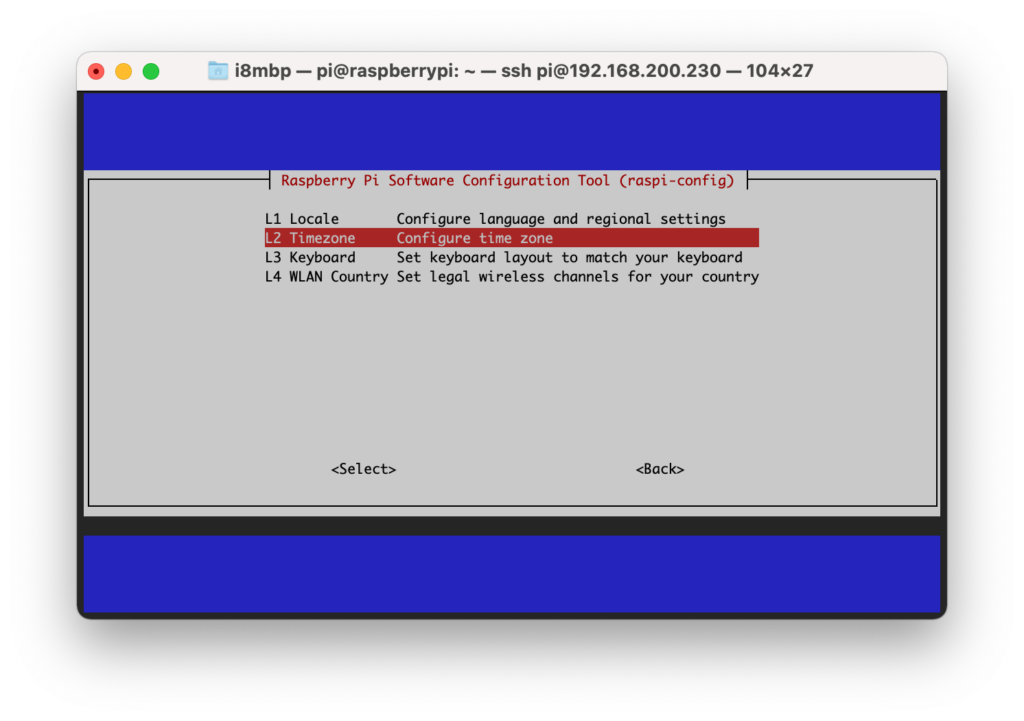



Beim hochfahren die GUI auf dem Display starten
Nachdem der Reboot abgeschlossen ist öffnen wir das Bash Profil mit folgendem Befehl:
sudo nano /home/pi/.bash_profileDarin fügen wir folgenden Code ein und speichern die Datei.
if [ -z $DISPLAY ] && [ $(tty) = /dev/tty1 ]
then
startx
fiChromium mit FWdisplay beim GUI Start öffnen
Jetzt müssen wir dem Raspberry Pi noch beibringen, dass er beim hochfahren das FWdisplay direkt startet. Dazu editieren wir die .xinitrc mit dem folgenden Befehl, fügen den darauf folgenden Code ein und speichern die Datei.
Achtung: Die Parameter {id} und {key} müssen allerdings noch zuvor durch die entsprechenden Daten aus FWportal ersetzt werden.
sudo nano /home/pi/.xinitrc#!/usr/bin/env sh
xset -dpms
xset s off
xset s noblank
unclutter &
chromium-browser "https://display.fwportal.de/account/login?displayID={id}&key={key}&autologin=1" \
--disable-features=TranslateUI \
--disable-infobars \
--disable-pinch \
--disable-session-crashed-bubble \
--disable-translate \
--disk-cache-dir=/dev/null \
--fast \
--fast-start \
--force-device-scale-factor=1.00 \
--incognito \
--kiosk \
--noerrdialogs \
--no-first-run \
--overscroll-history-navigation=0 \
--start-fullscreen \
--window-position=0,0 \
--window-size=1920,1080Sollte eine andere Auflösung, als Full HD (1920 x 1080) verwendet werden, dann muss diese hier entsprechend angepasst werden.
Bildschirm Rand entfernen
In manchen Fällen wird am Bildschirm ein schwarzer Rahmen angezeigt. Damit der komplette Bildschirm gefüllt wird, empfiehlt es sich die /boot/config.txt zu bearbeiten. Dazu geben wir folgenden Befehl ein und aktivieren den disable_overscan=1 Eintrag:
sudo nano /boot/config.txt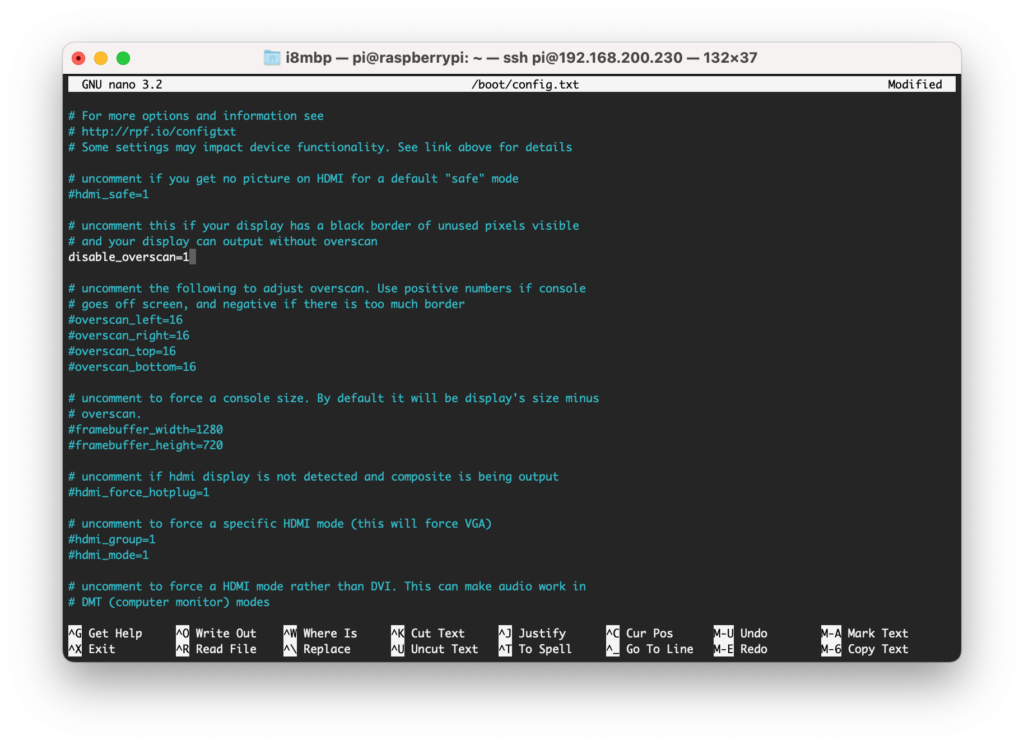
FWdisplay aktuell halten
Damit das FWdisplay regelmäßig aktualisiert wird, empfiehlt es sich dieses einmal täglich neu zu starten. So wird es auch in der offiziellen Dokumentation empfohlen.
sudo crontab -e
15 2 * * * /sbin/shutdown -r now7. Testen
Nun müssen wir den Raspberry nochmal neu starten und dann sollte das FWdisplay angezeigt werden. Das sieht dann in etwa so aus:
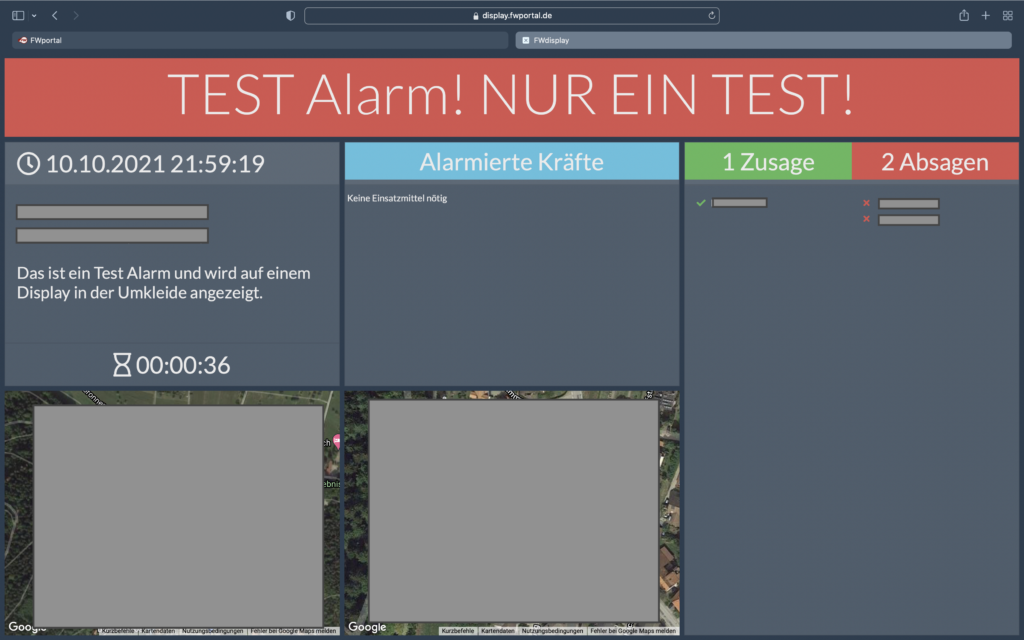
Ich hoffe ihr konntet es bei euch zum laufen bekommen. Teilt bitte eure Erfahrungen in der nachfolgenden Kommentarfunktion – auch wenn es nicht geklappt hat.
8. Fazit
Das FWdisplay auf einem Raspberry Pi zum laufen zu bekommen ist eigentlich relativ einfach. Die Geschwindigkeit auf einem Pi Zero ist natürlich nicht ganz so optimal, denn ein Einsatz benötigt ca. 10 Sekunden bis er vollständig auf dem Bildschirm angezeigt wird. Wer es etwas schneller möchte greift einfach zu einem Raspberry Pi 4 und hat damit das Geschwindigkeitsproblem gelöst.